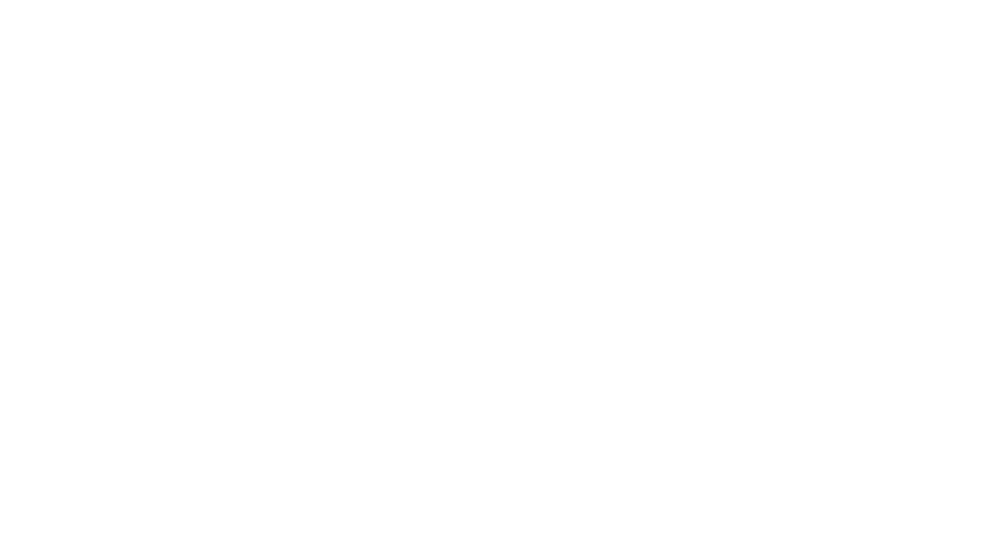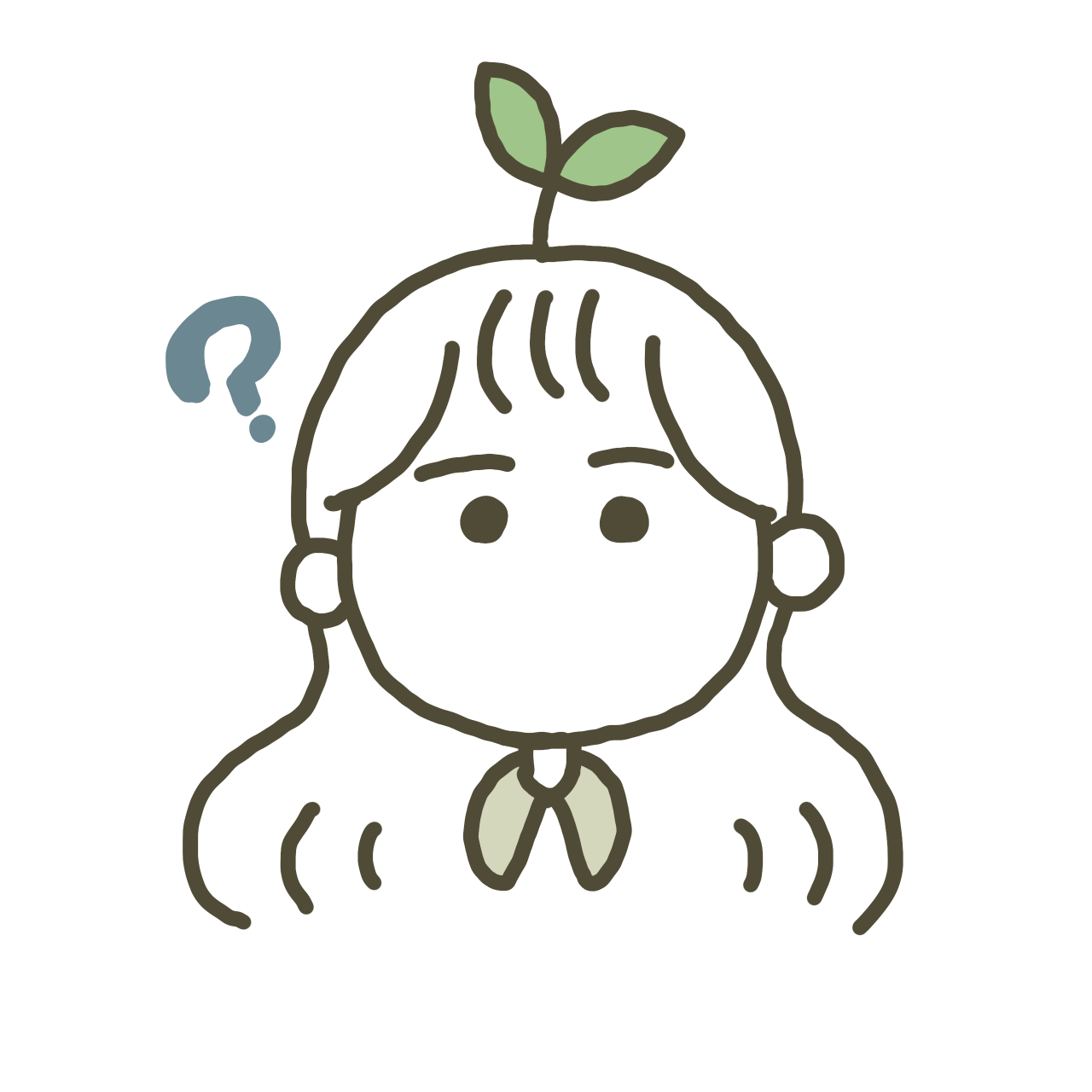
こんなお悩みにお答えします。
こんにちは、むいかです。
突然ですが、私のこの間のInstagramの投稿です↓
私がドはまりしているもの。それがズバリNotionです。
今ではInstagramではメインコンテンツとしてNotionについての情報発信をしています。
Notionは世界的に大人気のツールで、日本でも今じわじわと人気が出ています。
少し前までは英語の説明しか無く、扱いがかなり難しいものでしたが、2021年10月13日に大幅アップデートがされて、日本語対応になったことでかなりハードルが下がりました。

ありがたいっ!!
これを踏まえて、改めてNotionが気になってきた方に、ぜひ私のように使ってみてほしい!そして夢中になってほしい!!
ということで、「初心者でも簡単なNotionの始め方」をお届けしたいと思います。
はじめにNotionって何?どこがいいの?という基本情報の説明をし、後半に誰でも簡単にできるアカウント開設の方法を紹介します!
とりあえず早くアカウント作成したい!!という人は目次から飛んでください~~
Notionってそもそも何??基本情報をざっくりと解説
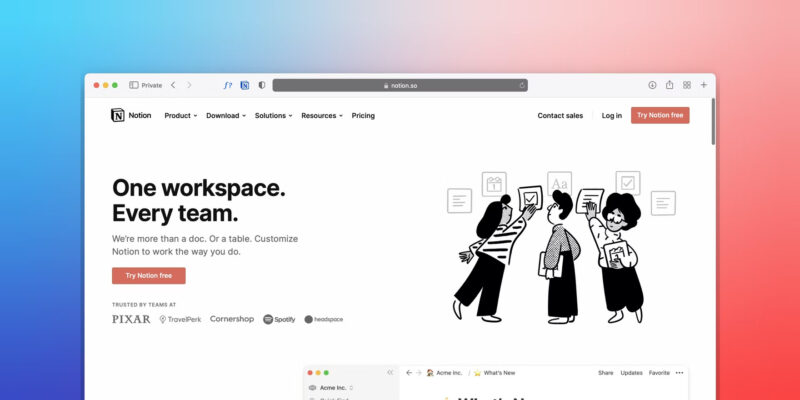
そもそもNotionって何なの??と疑問に思っている方も多いと思います。
説明が難しいのですが、公式曰く「情報(ナレッジ)管理ツール」です。

・・・??
あらゆる情報をNotionというサービス上に集約させ、それを活用していく。
情報の整理と情報の検索に焦点を当てた、「オールインワンワークスペース」です。
Notionでできること【ほんの一部】
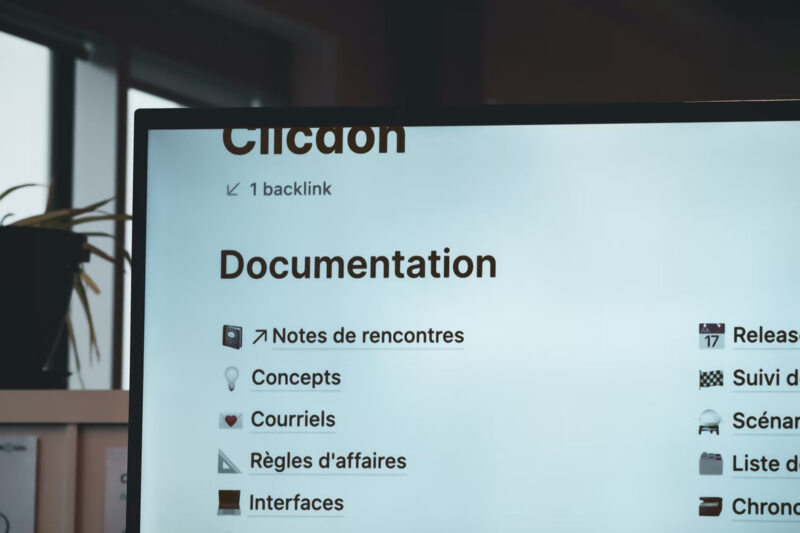

いやわかんないよ…難しいよ…!!
という声が聞こえてきそうなので(私も最初よくわからなかった)、もう少し具体的な例を紹介します。
例えば、こんなページが作れます。
本当にたくさんのことができます。しかし、これでもNotionでできるほんの一部です。

本当に何でもできちゃいます。
こうして作ったページをさらに階層構造を重ねていく。いわば自分専用の簡易的なHPが作っていく、みたいな。
自分版Wikipediaのようなイメージです。

わかったような、そうでもないような…。
挫折した人必見。待望の日本語ベータ版【説明が読める!!】
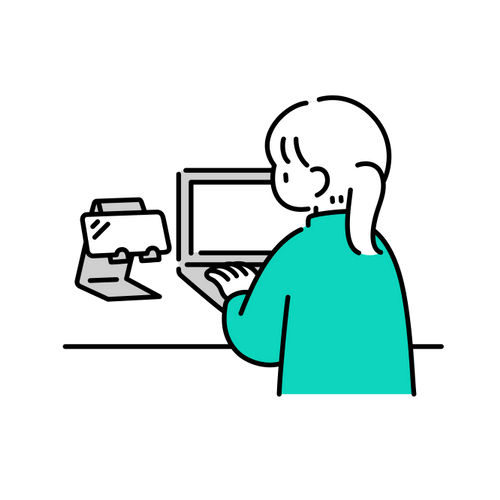
ただでさえ機能も難しそうなのに、もっと難しくしていたのが、「説明が英語」という点でした。
実は私、Notionを入れるのは2回目です。一度目は日本語対応していないころで、完全に挫折しました。

ちなみに1ページも作れませんでした…。
日本語版がなかったころに使っていた人は本当にすごいと思います。
しかし、そんな挫折した私に朗報だったのが、Notion日本語対応です。
2021年10月13日にアップデートされ、順次日本語化されました。
説明が日本語化されたことで一気にわかりやすく、近寄りやすくなりました。
Notion個人版は無料で利用可能【大学生はもっとお得】
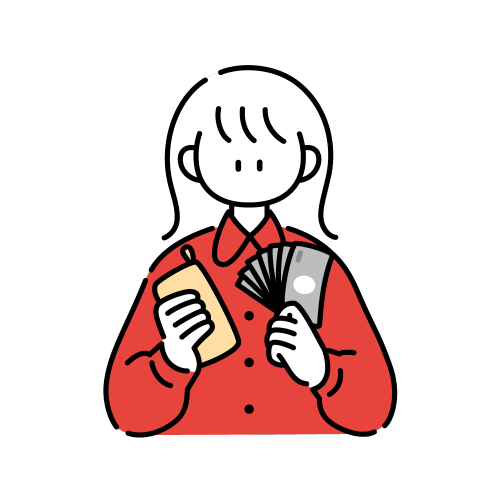
Notionには、4つのプランが存在します。
個人の場合はパーソナルかパーソナルPro、複数人の場合はチーム、エンタープライズ
といった感じです。
| パーソナル | パーソナル Pro | チーム | エンター プライズ | |
|---|---|---|---|---|
| 料金 | 無料 | $4/月 | $8/月 | 相談 |
| ページとブロック | 無制限 | 無制限 | 無制限 | 無制限 |
| 使用人数 | 自分のみ | 自分のみ | 無制限 | 無制限 |
| ファイル アップロード上限 | 5MB | 無制限 | 無制限 | 無制限 |
| バージョン履歴 | なし | 30日間 | 30日間 | 無制限 |
今まではページとブロックが1000までという上限があったのですが、それが無料のプランでも無制限に。
ネックとしてはファイルアップロード上限が5MBなところですが…。
なんと、学生ならパーソナルProプランを無料で使用できます!!
後半のアカウント作成でそちらも紹介します。
より詳しい情報を知りたい方は公式サイトをチェックして下さい❣
Notionの良いところ・メリット

Notionは世界ではかなり人気のアプリです。
しかし、正直言って日本の浸透率はあまり高くありません…。

情報リテラシー高めの人がしているイメージ、、、
例えばインスタで「Notion」と調べればタグ数は万単位であるのですが、「ノーション」は3桁程度。
「Notion活用」などのタグも芳しくありません。
そこで、私が考えるNotionの良いところや、使うメリットを紹介したいと思います。
これでもっとユーザーが増えてほしい!!
Notionで全ての情報を一元化できる
なんと言っても、情報を一つのツールに管理できることが一番の魅力ではないでしょうか。
もちろん、それに特化したツールのほうが便利なこともあるかもしれません。
しかし、

あの本の情報、どこにいれたっけ…??
こんな風に「どの情報をどのツールにまとめたか」がわからなくなり、その情報を見つけるのが面倒になったことはありませんか??
しかし、Notionで管理すればその手間から解放されます。
全部Notionに入れてしまえばいいからです。
そうはいっても、カレンダーはカレンダーのアプリのほうが良い!という人も、いるかもしれません。
しかし、外部のウィジェット機能を使えば、Googleカレンダーなどを埋め込むことが可能です。
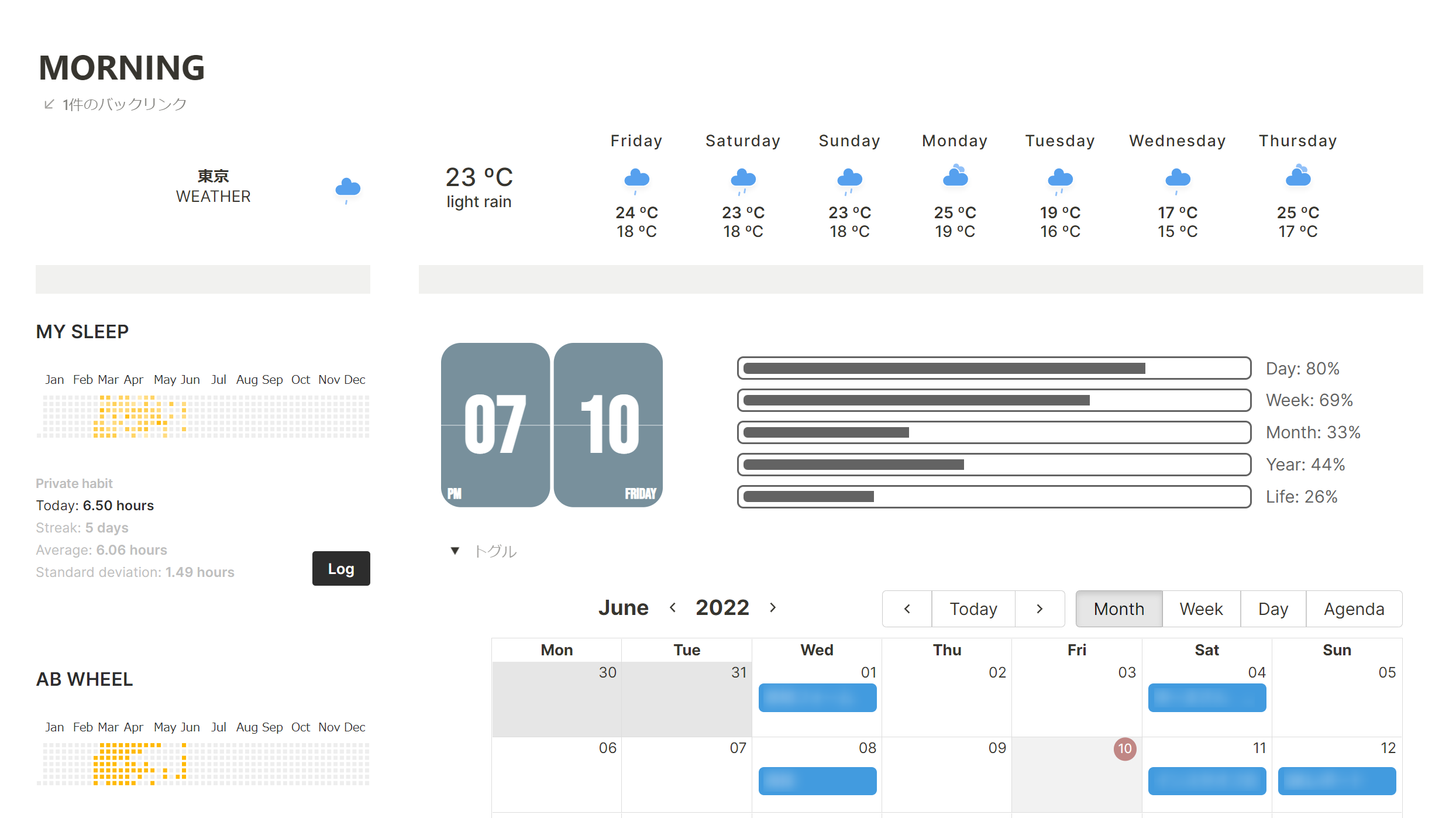
つまり、「Notionを開いておけばとりあえず自分の周りの情報にたどり着くことができる」状況を作れることが可能なんです。
もちろん、すべてをNotionで管理しなければいけないわけではありません。自分が使いやすいツールを使うのが一番だからです。
しかし、ちょっと使うツールが多くて整理が大変だな…と思ったり、まとめて管理を楽にしたいな…という人はぜひ試してみてください。
きっとお役に立てると思います。
データベースについて学べる【苦手意識がある人こそ】
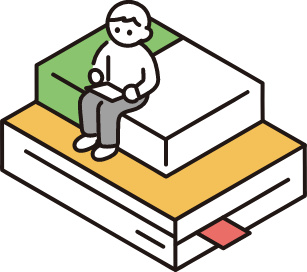
私はこれから現代社会を生き抜けるか不安なほど数字・データ等の扱いが苦手です。
しかし、Notionを使っていくことで、少しだけその苦手意識が払拭できました。(少しだけね。)
Notionは情報管理ツール、いわばデータ管理なのでデータベースを扱います。

じゃあ難しいじゃん!!
と思いきや、自由にできるとはいえ、ひとつのツールの中なので多少の制限があります。
それが逆に良かったのかなと思っています。
制限があるからこそ、いろいろ模索しやすいというか…。
特に、リレーション機能を使用すると一気にデータの相互性というのを実感できます。
とはいえ、最初は全然使えなかったので、触っていくうちに覚えればいいかなと思います。

私もまだまだなので、頑張ります!
どのデバイスからでも使える【超重要】
私がアプリを使う上で重要なのは、「マルチデバイス」かどうかです。
NotionはWeb版とアプリ版があり、
・Mac
・Windows
・iOS
・スマホ・タブレット版
など、あらゆるデバイスに対応しています。

Windows×iPad&iPhoneユーザーにはありがたいです。
私はWindowsPCでWeb版のNotionを使っています。
外出時や、情報を表示させたいだけの場合はiPadの時も。iPadやスマホ版だとちょっとページレイアウトが崩れるのが難点かも、、、。
メモ程度なら全然問題ないですが、ページを作ったりするときはPCからをおすすめします。
とはいえ、異なるデバイスで同じデータを扱えるのはとってもありがたい。
「Notion使ってる」ってなんかできる人っぽい【主観】
もうこれは完全なイメージの問題ですね。

私Notion使ってるんだよね~~
って言えるのちょっとカッコよくないですか??
言ったことないですけど。
・・・。
Notionの始め方【誰でも簡単】
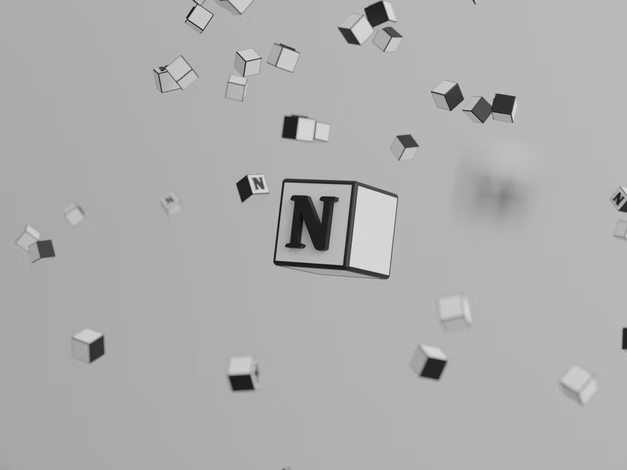
いかがだったでしょうか。
少しでもNotionの魅力が伝わりましたでしょうか。
Notion欲が高まってくれたと信じて、続いてNotionの始め方を解説していきたいと思います。
始め方はとっても簡単です。

前まで英語が並んでヴっっっとなっていましたが、日本語対応になったのできっと大丈夫!
アカウント作成の流れは後に詳しく解説しますが、ざっとこんな感じ。数分でできます。
- Notionのトップページにアクセス
- メールアドレスを入力
- メールからコードをコピー
- サイトにコードを入力する
- 名前、任意のパスワードを入力
- 利用用途を選ぶ
- アカウント開設完了!
それでは詳しく見ていきます。
①Notionのトップページにアクセス
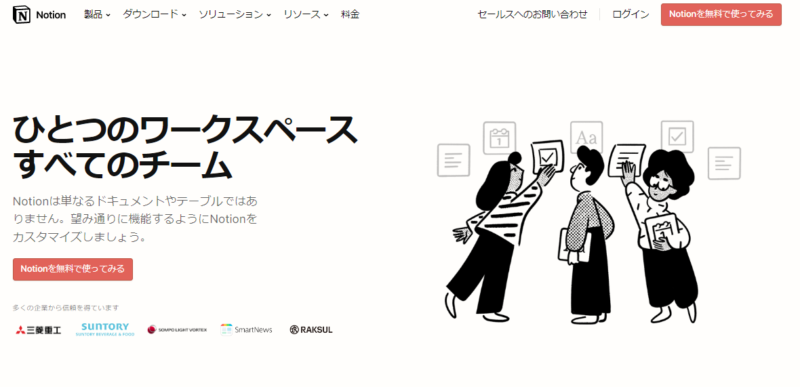
はじめにNotionのトップページにアクセスします。
②メールアドレスを入力
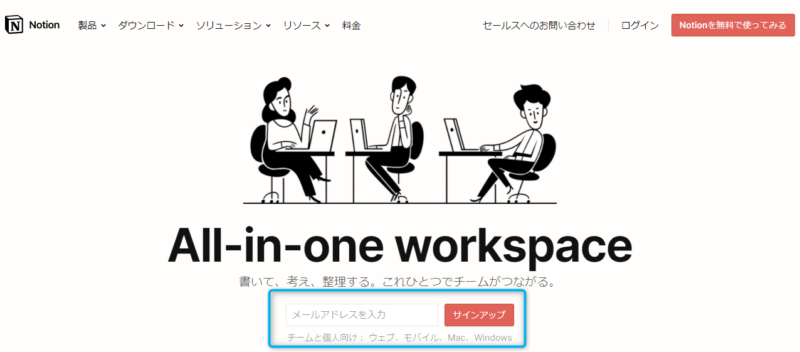
[メールアドレスを入力]部分に自分のメールアドレスを入力します。
そして、メールアドレスを入力した後に[サインアップ]を押します。
ちなみにGoogleアカウントを持っていたらそこからでもできます↓
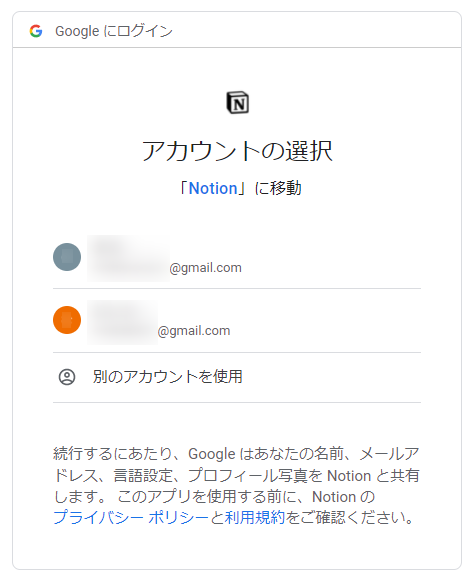
AppleIDでもアカウント作成できます。
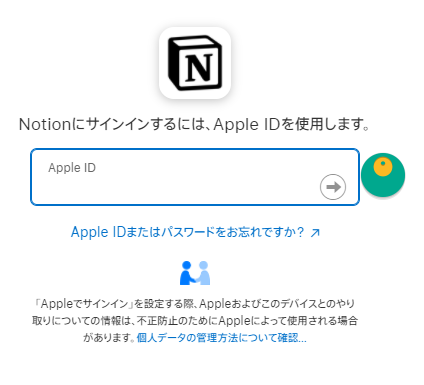
③メールからコードをコピー
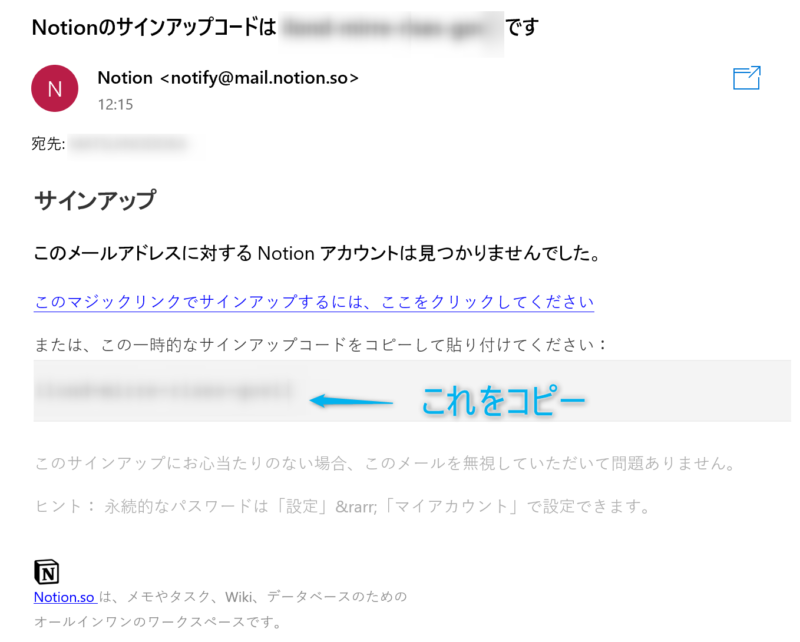
このようなメールが送られてくるので、サインアップコードをコピーします。
④サイトにコードを入力する
先ほどのNotionのサイトに戻り、コードを入力して[新規アカウントを作成する]
コピーしたコードを[ログインコードを貼り付けてください]にペーストします。
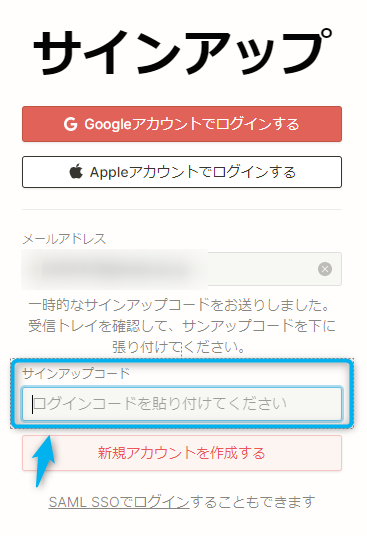
⑤名前、任意のパスワードを入力
このような画面に進むので、名前の入力とパスワードを設定します。
写真は追加しても追加しなくても大丈夫です。
(私は設定してないです)
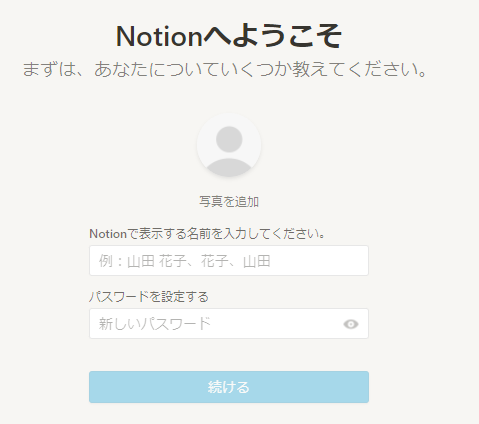
⑥利用用途を選ぶ
基本的に個人利用だと思うので、「自分のために」を選びます。
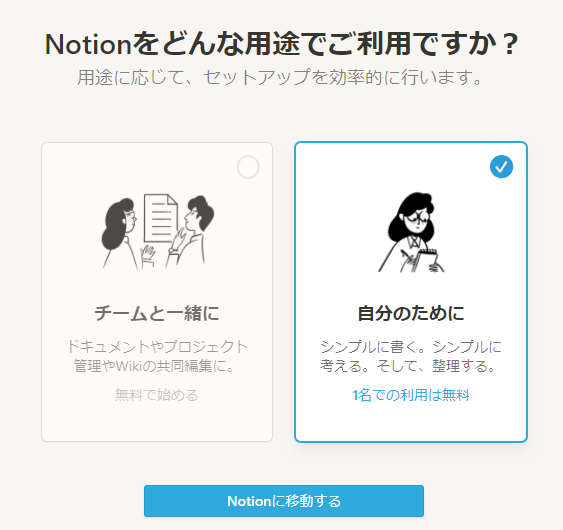
⑦アカウント開設完了!
以上です!!簡単!!これでNotionのアカウント作成は完了です!!
おめでとうございます。
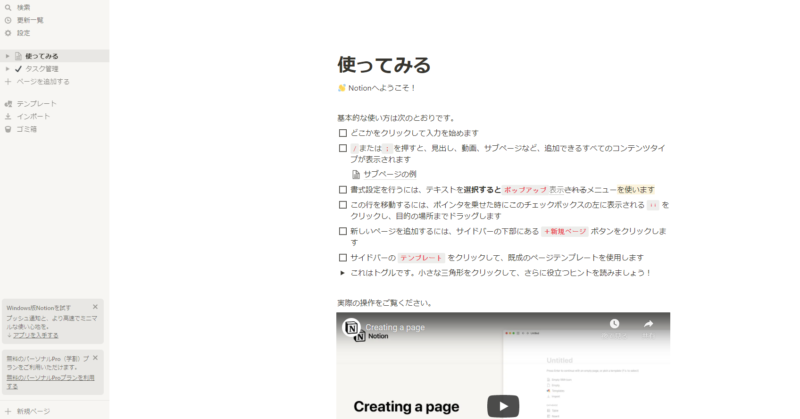
ちなみにその前にでてきた↓のページで、テンプレートをクリアを押すとまっさらな状態から始められます。
(「(使ってみる」や「タスク管理」が消えます。後から消せるのでどっちでも大丈夫です)
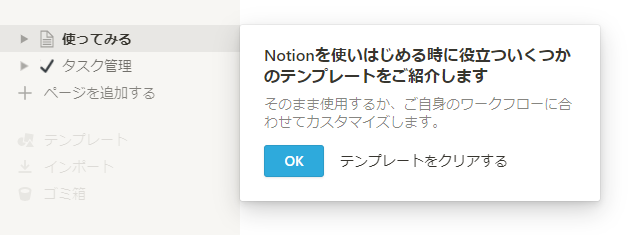
あとは自分が好きなようにページを作るだけ!
学割プランの設定【有料プランが無料に】
続きまして、学生の方向けに学割プランの紹介です
今回、大学のメールで登録したので、学割プランも設定してみます。
大学から配布されたメールアドレスじゃないと有効になりません!!
画面左下にあった無料のパーソナルProプランを利用するを押します。
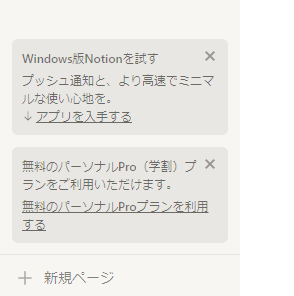
すると、、、
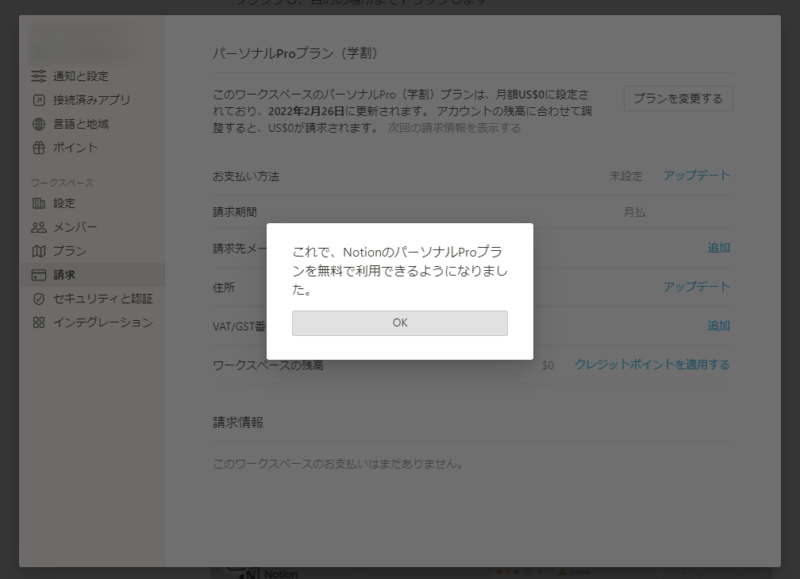
…特に何にもせずに勝手にOKになりました。

メアドから勝手に判定してくれるようです。
月額制で、大学のメアドが有効なうちは0円が続くようです。↓
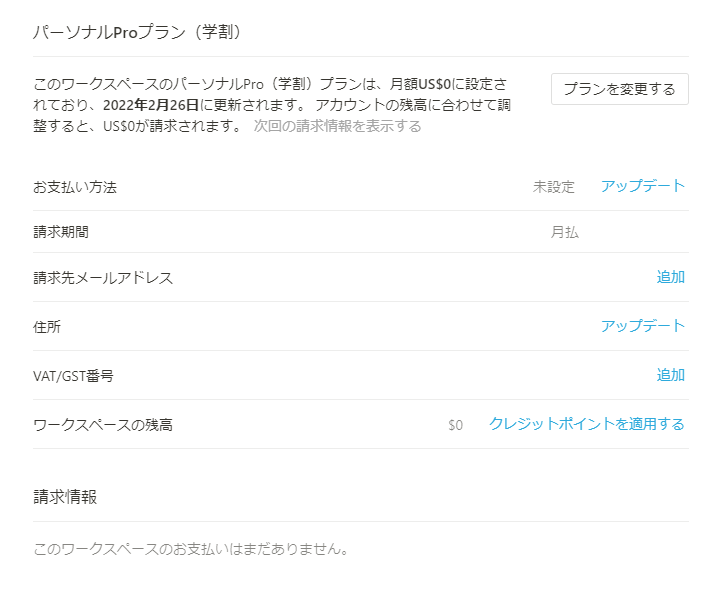
学校がシステム登録していないと一部、使えない場合があるようです。ご注意ください。
詳しい情報が気になる人は公式サイトを確認して見てください!!
良いNotionライフを!!
今回はNotionの基本情報とメリット、アカウント作成と学割について解説しました。
私の様に一度挫折した人にもぜひもう一度トライしてほしいと思います。
自分なりの活用方法をぜひ楽しんでくださいね!!
簡単にNotionを活用していただけるように、テンプレートも配布しています。
よかったら複製して使ってみてください。
Instagramで情報発信もしているのでぜひ。
ちなみに、わからないことがあればできる限りこたえます!!こちらのお問い合わせフォームでも、コメントでも。
Instagramの方やTwitterでも大丈夫です!!多分、SNS系のほうが返信速いです。
どうぞ、良いNotionライフをお過ごしください~~~~。
それでは、よしなに。

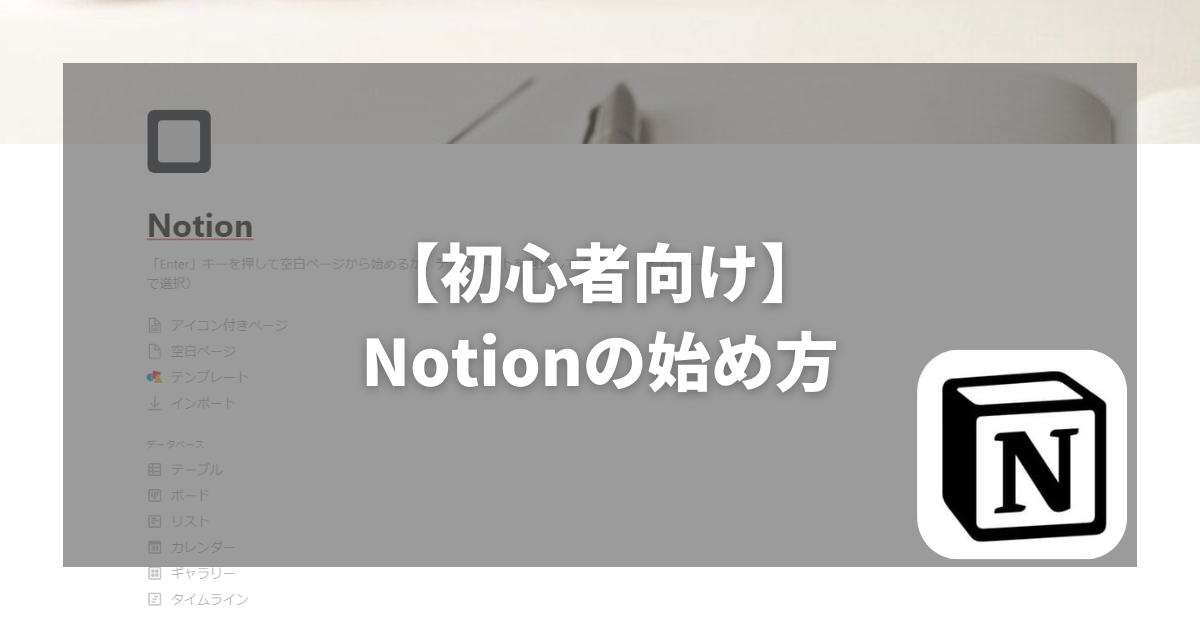

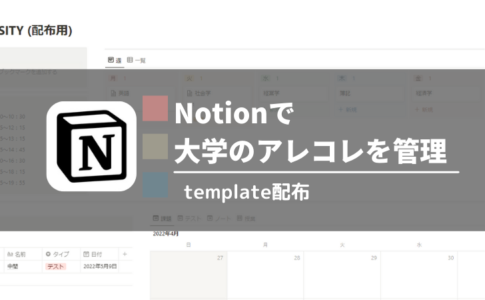
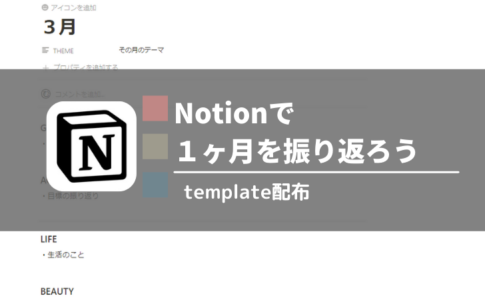


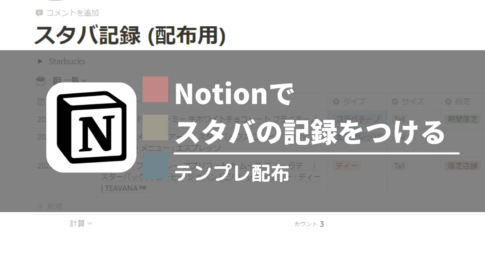
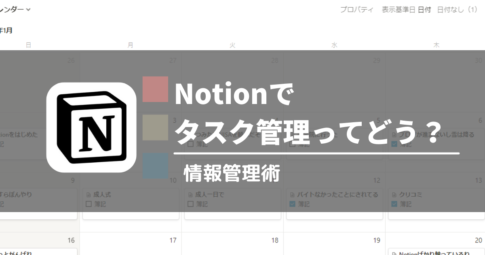
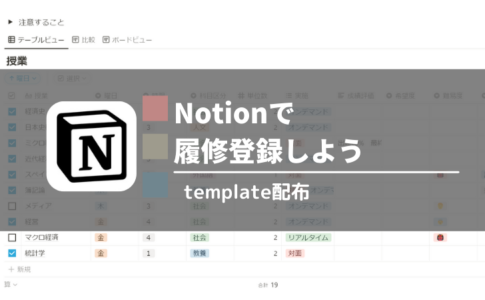
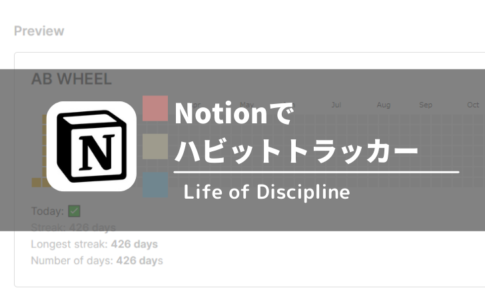
 むいか(muika)
むいか(muika)