こんなお悩みにお答えします。
今日の自己投資 ブログ
こんにちは、むいかです。
いろいろブログに書きたい内容はあるのですが、書きたいことと需要等の折り合いがつかめず、迷走しています。
とりあえず書き方や設定を覚えつつ、継続することを目標にしていきたいですね。

インスタもブログも現在進行系で迷走しているよ!でも続けているよ!
さて、今回一念発起してこのブログを立ち上げたわけですが…。
ここまでを作成する道のり、めちゃめちゃ長かったです。
実際はサーバーと契約して数日なので、そこまで長くない。体感の問題。
今回はその体験談(という名の失敗談)です。
結論から言うと
ある程度諦められるのなら、再インストールしたほうが早い
です。
アドセンス合格に関する記事を書くにあたって当時の記事を見返したところ、あまりにもひどい産物が出てきました。
耐えきれずリライトをしています。
ただ、できる限り当時の状況が伝わるように書き換えているので、説明不十分な点があるとお思います。ご容赦ください。

突っ込みどころが多すぎて…
ブログ始めて1日で管理画面にログインできなくなった!
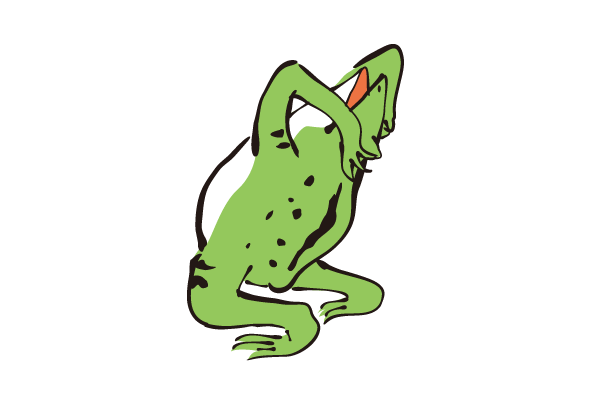
私はブログを立ち上げ、1日で管理者画面にログインできなくなりました。
今これを書いていることからわかるように、一応何とか解決しましたが…。
原因はプラグインしたSiteGuard WP Pluginです。
このプラグインは、有効化するとログイン画面が今までと変更されます。
しかし、私は変更されたタイミングでそれをブックマークできなかったんです。
慌ててブックマークし直したのですが、旧バージョンだったようで…。

不注意です!!!!
当日はログインが保持された状態なのでそのまま続行できました。
しかし翌日、正しいユーザー名とパスワードを入れても管理者画面にログインできない状態に。
パスワード変更のためにメアドを入れても送信されない、届かない。
めちゃくちゃ焦りました。
とりあえず実行したこと7選
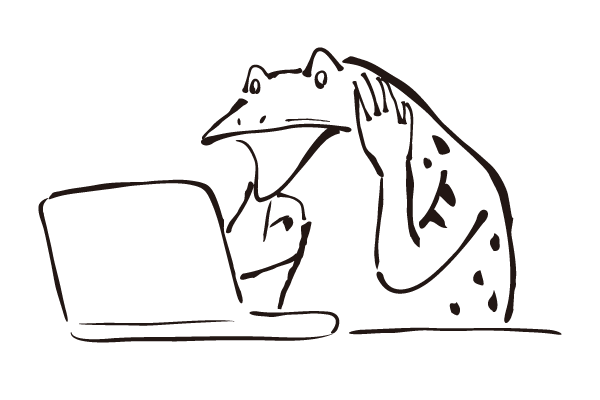
とりあえず、ネットで検索。
今は検索すれば大抵は誰かがまとめておいてくれているので非常にありがたいです。
この時点では、
サイトは存在し、管理画面のログイン画面も表示されるけどログインはできない
という状態です。
その後も色々試してみました。
などなど…。
何とか対処をしようとしましたが、改善されず。
私基本的にパソコン系弱いんです。
試行錯誤の結果、
「サイトは存在し、管理画面のログイン画面も表示されるけどログインはできない状態」から
「サイトURL、管理画面URLのどちらも403 forbitten と表示される状態」に。
完全に悪化です笑

笑い事じゃない
初期化に踏み出せなかったわけ
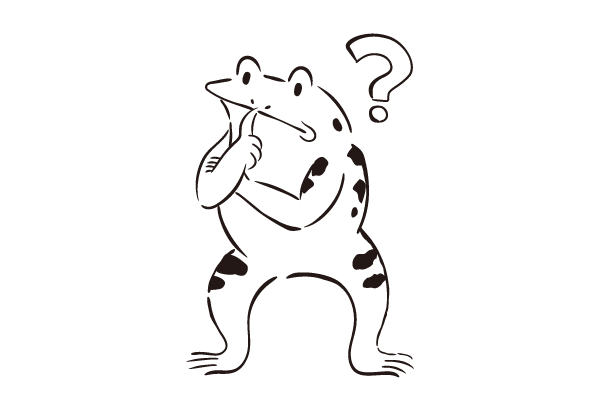
もう最初からやり直したい!と思ったのですが、上記の通りパソコン全般に弱い私は
「本当に削除してやり直せるの?」
「せっかく取得した独自ドメインも使えなくなっちゃったらどうしよう…」
となかなか踏み出せませんでした。
しかし、詳しい人に尋ねたところ、
これらが判明したため、WordPressの再インストールを決めました。
上の建物を壊したからといって土地そのものも失われるわけではないのと一緒ですね。
頭ではわかっていたんですけど、やはり自信がなかったです。
再インストールの方法

流れとしては、
- ドメインの切り替え
- 旧Wordpressの削除
- 新規インストール
という感じです。
ヒトデブログさんのConoHa WINGで2つ目のブログ(サイト)を作る手順をわかりやすく解説を参考にさせていただきました。
手順③の「Wordpressのインストール」の部分です。
結論

改めてまとめるとこんな感じです。
内容がまだないまっさらな状態なのであれば、さっさと再インストールをしたほうが早いです。
調べてもバックアップをする方法などはまとめてありましたが、私にピッタリあった方法はヒットしませんでした。
そりゃこんなしょうもないミスで躓く人、そんなにいないとは思うんですが…。(苦笑)

めっちゃ自虐しているね…
基本的に、ログインページ設定変更のお知らせがメールされてきます。
すぐブックマークしなくても焦らず確認しましょう。

ちなみにこの騒動でIT系に就職した身内に泣きつきました。
ブログの存在バレたくなかったのに…
URLとか覚えていないと思いますが、見つけてもスルーしてほしいです。
どうか第二の私が表れませんよう願っております。
それでは、よしなに。

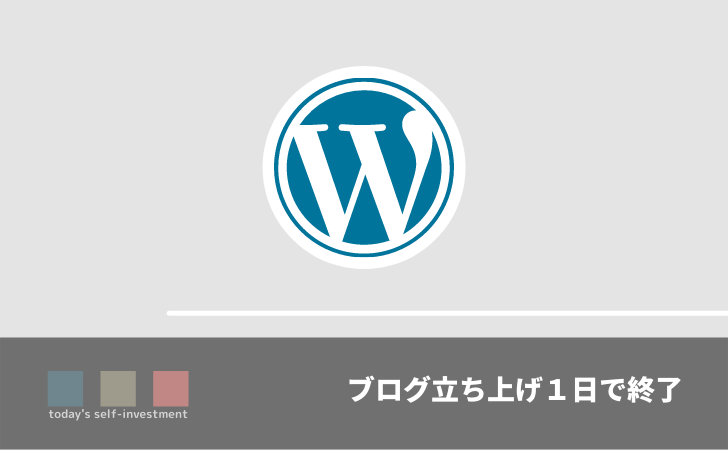



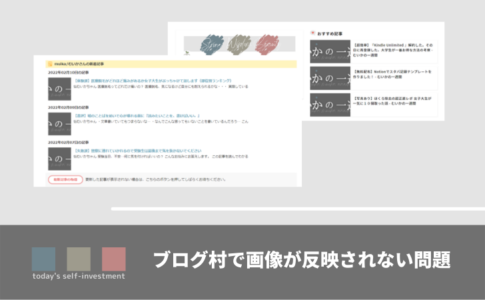
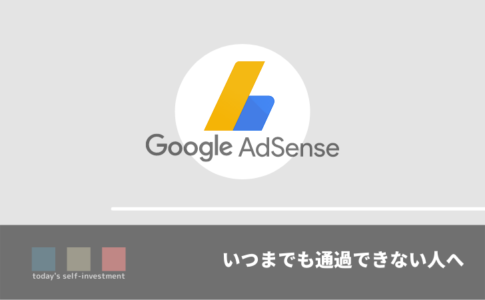
 むいか(muika)
むいか(muika)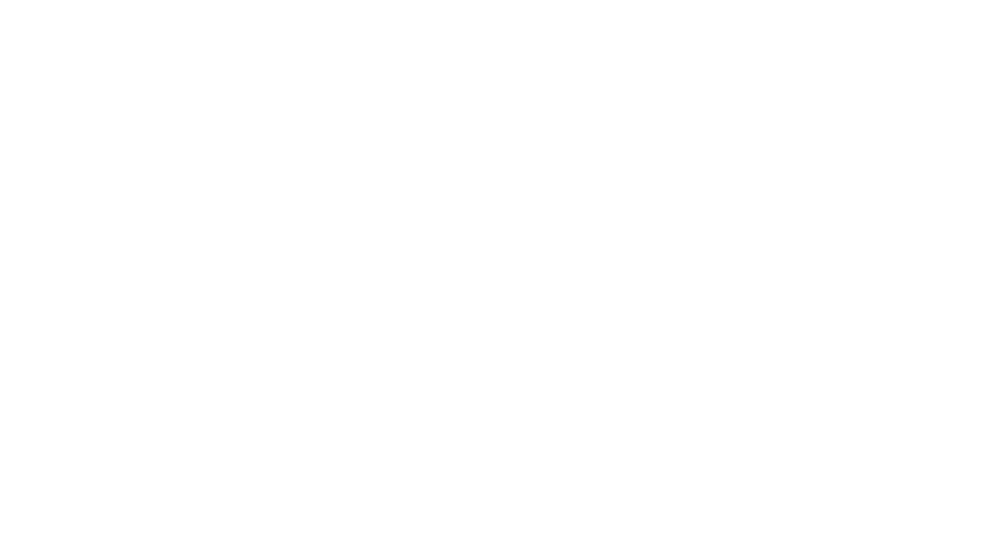
まだブログ立ち上げて数日なのに、SiteGuard WP Plugin入れたらログインできなくなってしまいました…